Create an Apple OS X 10.8 Mountain Lion Bootable USB installation from Windows 7 using PowerISO Application.
To create an Apple Mountain Lion bootable USB Installation you will need PowerISO and an Apple OS X installation in ISO format.
- Download And install PowerISO
Format your usb stick with the disk utility tool. (Make sure the usb is partitioned as mac bootable then use use the image recovery and put your mounted OS X iso into the source and your usb as the location.) restart your computer while holding down the option key. Using a Mac with at least OS X 10.6.8 installed, access the Mac App Store and download the Lion (10.7) or Mountain Lion (10.8) app installer. Insert the USB drive into the Mac and launch Disk.
8 thoughts on “ Create OS X Mountain Lion Bootable USB from Windows ” Cris May 26, 2014 at 13:09. One question, you say that you need the OS in an ISO format, will it work if I have it on a.dmg format? Create a Bootable Ubuntu USB Drive in Mac OS X As I said earlier, creating a bootable USB in Mac OS X is a tricky procedure, be it for Ubuntu or any other bootable OS. But don’t worry, following all the steps carefully will have you going. Set it aside, calm down and download a bootable data recovery app using any other computer. Disk Drill is by far the most convenient and up-to-date macOS bootable file rescue solution. It'll make your Mac boot from USB in just a few clicks. Starting with Disk Drill 3, anyone can create a bootable Mac OS X drive in a matter of minutes.
- Open PowerISO and continue unregistered.
- Click on the Tools Menu and select “Create Bootable USB Drive”
- Select Source image file – OS X ISO
- Select Destination USB Drive
- Write method will change automatically to “Write RAW Image File to USB Drive”
- Click Start and wait for your USB Drive to become ready
All Done.
DevOps/IT Specialist, Musician.
IT Manager – Faculty of Exact Sciences, Bar-Ilan University
Personal Website
Related posts:
In this article, I will show you How to create Bootable USB for Mac OS El Capitan on Windows using Transmac. Therefore, you can create bootable USB for your Mac using Transmac on windows 10/7/8/8.1 here you will learn the easiest method of creating bootable USB. As you know that Mac OS EL Capitan is the newest version among Mac. In here just follow my steps to create a bootable USB installer for your Mac. is the twelfth major of the Mac operating system. Therefore, it has outstanding features that the previous version of Mac doesn’t have that. It is better now that we should create a bootable USB installer drive to install Mac OS.
You all have the information about “Transmac” software about its function that how it works, or how to download “TransMac” and how to install that on your Windows PC? However, you need the following requirements to create a great bootable USB installer for Mac OS El Capitan.

Why we use TransMac to Create bootable USB for mac os el Capitan?
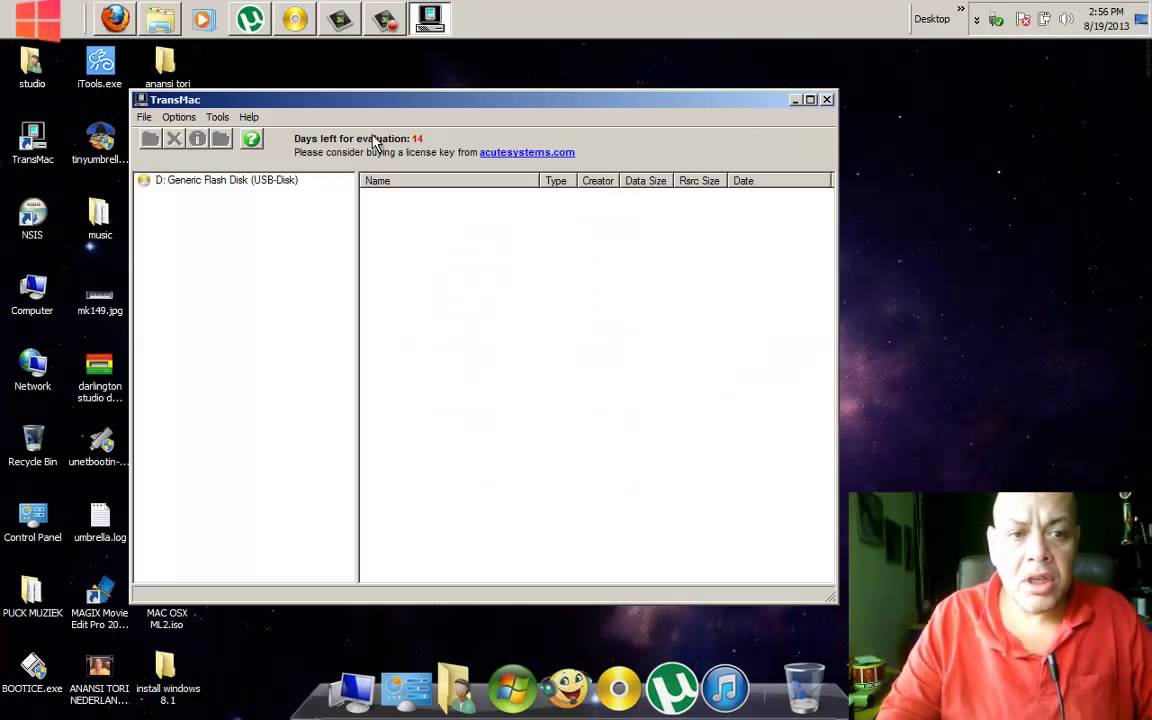

TransMac is a simple application to open hard drives disk, Flash drives, CD/DVD high-density floppy disk on Windows 10/7/8/8.1 or lower version of other Windows. to use this application you just need to insert the drive you need, and one of the great function is this that it will automatically read the drives, TransMac is a great tool that you can access the Mac file on Windows operating system using TransMac.
TransMac Features
- You are allowed to use the TransMac for 15 days trial, and after that, if you want to use that more then 15 days then you need to purchase that. All the features are the same for Mac.
- The system requirements are you need Windows 10/7/8/8.1 or Windows Vista and XP.
- The users can buy TransMac for $59.00 with the license.
- Apple files system (APFS) are only supported.
- Open Mac APFS/HFS/HFS+ format disk drives, flash drives, CD/DVD/Blu-ray media, HD floppies, dmg, dmg part, sparse bundle, and sparseimage files.
- Copy files to Mac and image file
- Format HFS to Mac
- Save and restore image files to disk and USB flash.
- Create, compress image files for Mac
- Burn your ISO file and dmg file directly to CD/DVD Blu-ray.
- View the partition layout
Now Create bootable USB for Mac OS El Capitan on Windows
Now it is the time to create a bootable USB installer using TransMac, To install Mac OS El Capitan on VirtualBox on Windows 10 you need a Bootable USB here you will learn the steps of creating a bootable USB installer for Mac OS El Capitan on Windows.
Step #1. Before going to create a bootable USB for Mac OS El Capitan you need to download TransMac. Therefore, you can download TransMac from the given link. After that, you are download TransMac now install that on your computer, the installation process is too much easy everyone can install that on their PC/Computer with a simple procedure. Just click on the setup file and with some click, the installation will finish. After that, Launch TransMac when TransMac is launched you will see the list of Flash drives or local disk. Then Right-click on that flash you want to create bootable USB for Mac OS El Capitan then select Restore with Disk Image.
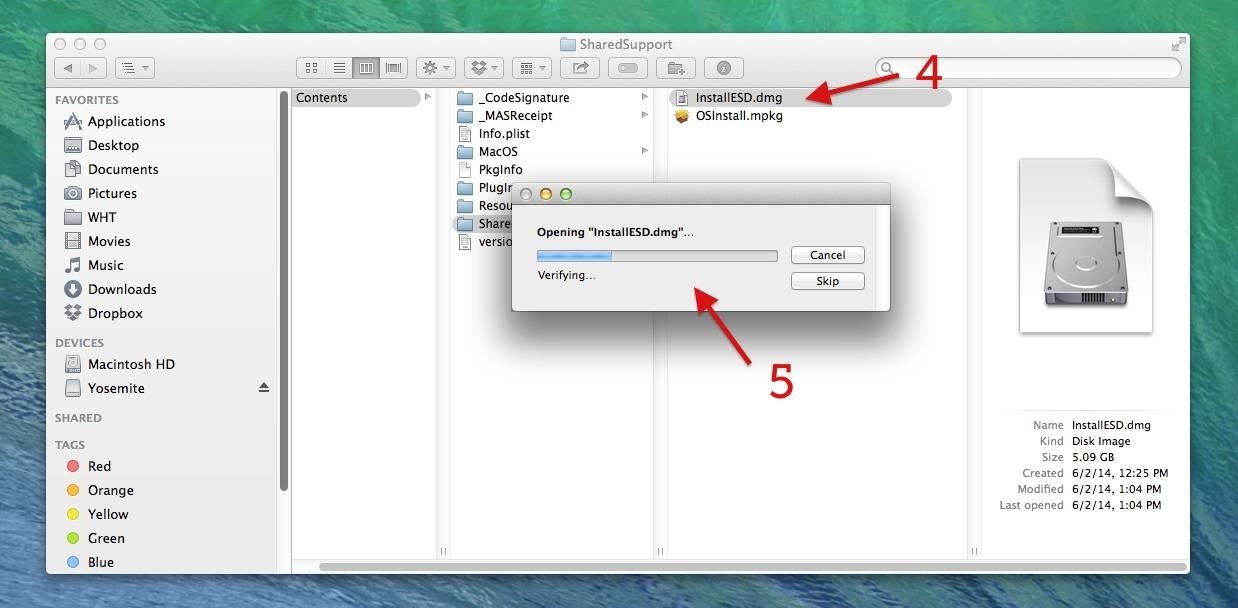
Restore with the Disk image
Mac Os X Bootable Usb Pc
Step #2. Now a warning message will pop-up after you select Restore with Disk Image, and in this step, select Yes.
Step #3. After that, you clicked on yes now a dialogue box will come just click on that and browse for VMDK file and select the file and click Open.
select Mac OS EL Capitan VMDK file
Step #4. After that, you clicked on Open in here your file will be ready to copy on USB drive click on “OK”.
Copying your File VMDK file to USB

Step #5. After that, you clicked OK now in this step, your Mac OS EL Capitan VMDK file will copy to your USB drive. Have patience and wait for some minutes that should copy your file.
How To Create Mac Os X Bootable Usb On Windows
Copying Mac OS EL Capitan File to USB
Conclusion
That’s all about it,Now you are totally done with creating the USB drive. Therefore, if you faced any problem regarding this you can comment on below comment box and share your ideas. Furthermore, we will discuss that and don’t forget to subscribe our website with your email address and have a notification about our latest post.
