Each operating system could crash at one time or another. While it's safe to say that macOS is more stable than Windows, it can still be affected by issues that prevent your computer from booting up. In such cases, you might need to boot your Mac from a USB flash drive to fix the problem. This article shows you two ways to boot Mac from external USB stick, as well as some troubleshooting tips in case Mac won't boot from the target USB.
- Create Mac Boot Usb From Dmg
- Create A Mac Boot Disk Usb Using Windows
- Create Boot Usb On Mac
- Mac Create Boot Usb 3.0
- Create Boot Usb Windows 10
Boot Mac from USB Option l: Startup Manager
If your Mac won't boot up normally, you can set it to boot from a different drive, such as a USB stick containing macOS installation files in bootable format. The drive will have to contain a version of the OS that is compatible with the Mac. As long as you have the bootable installation USB, you can start your Mac from the USB by accessing the Startup Manager. Here are the steps to be followed:
Reasons for Mac Boot from USB. Booting the Mac from USB in a way gives the power back to the user. The likeliest of the reason for choosing the boot from the USB method is that your Mac won't start which denies the user access to the computer. Using an external source like the USB drive helps the user get around the problem. If you want to use your USB stick with an Apple Mac, you will need to restart or power-on the Mac with the USB stick inserted while the Option/alt (⌥) key is pressed. This will launch Apple’s ‘Startup Manager’ which shows bootable devices connected to the machine. UNetbootin is a Windows 10 USB tool Mac that is completely free to use and can be used in a scenario wherein you have to make bootable USB Windows 10 on Mac system. For this, you need to keep a USB with the.iso file downloaded in it.
Step 1: Insert the bootable USB into Mac and power it on.
Step 2: As soon as the startup process begins, hold down the Option (alt) key and keep it depressed until you see the Startup Manager on your screen. If there is a firmware password on your Mac, hold down the Option key until you're asked to enter that password.

Step 3: You will now see the various startup disk options, and your USB will be listed there. If you click on the Up arrow right below the icon for the USB, the computer will only startup once using this disk. If you press and hold down the Control key while making your selection, it will be saved, and your computer will boot from the USB every time, as long as it is left in the computer.
At this point, you can also use the Mac installation disk to boot your Mac from. It will appear as EFI Boot, and it works on all computers running macOS 10.9 or higher.
Boot Mac from USB Option 2: macOS Recovery Mode
Create Mac Boot Usb From Dmg
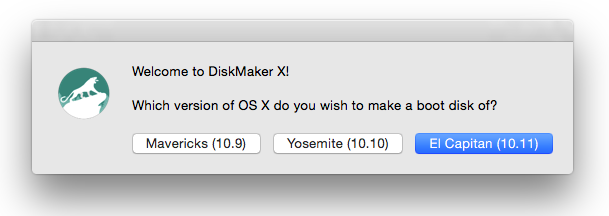
As an alternative, you can start your Mac in Recovery Mode. This will allow the system to automatically detect and repair directory issues. Recovery Mode will only allow required kernel extensions to load, preventing login items and startup items to load automatically. It can also help you isolate the issue depending on whether or not the issue goes away in Recovery Mode. If the issues you have during normal startup don't show up in Recovery Mode, they are most likely fixed. That means you can reboot normally and your system should be back to normal.
Step 1: Start your Mac and hold down the Shift key. You will see the Apple logo on your screen.
Create A Mac Boot Disk Usb Using Windows
Step 2: When you see the login screen, you can release the Shift key and login to your Mac.
Create Boot Usb On Mac
Step 3: To check whether your Mac has booted into Recovery Mode, click on the Apple logo on the top left and then on About this Mac. In the window that opens, click on System Report… You should be able to see this:
How to Fix Mac Won't Boot from USB Drive
Mac Create Boot Usb 3.0
Sometimes Mac won't boot from USB as expected. If you are unable to select a different startup disk, it's possible that your disk is not showing up in Startup Manager. If you try Method 1 above but don't see your USB drive listed there, it could mean one of the following problems:

Compatibility: It is possible that the version of macOS or Mac OS X that you have on the USB drive is not compatible with the hardware. That means you won't be able to see it in the Startup Manager so, of course, you won't be able to boot from it. In such cases, you may need to burn a compatible macOS version on USB drive in order to be able to boot Mac from it.
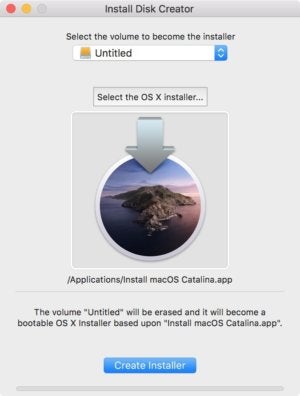
Startup Security Utility: In certain cases where your Mac has the Apple T2 Security Chip (2018 and later devices), it may be your Startup Security Utility settings that are preventing you from booting from USB. In this situation, restart your Mac and hold down the Command + R keys when you see the Apple logo. This will put your Mac into Recovery mode. In macOS Utilities, go to Utilities >Startup Security Utility and sign in as admin. Under External Boot, select the second option - Allow Booting from External Media.
Option ROM Firmware: Another known issue is that Option ROM firmware will not load in Startup Manager until you press certain keys manually. To do this, use Method 1 to access Startup Manager. Once you are there, press Option-Shift-Command-Period. You should now be able to see the USB drive. This is not exactly a problem as much as a feature. If the USB contains Option ROM firmware, you will need to press those keys everytime to boot from your pen drive.
Create Boot Usb Windows 10
These two methods and the troubleshooting tips should allow you to boot from USB or in Recovery Mode so you can then isolate the problem that's preventing your Mac from booting up normally.
