- Macos Catalina Update Not Available
- Macos Catalina Software Update Not Working
- Macos Catalina 10.15.7 Update Not Working
- Macos Catalina Update Not Working
- Macos Catalina 10.15.5 Update Not Working

Perhaps you installed it to try out all new features and changes, but you’re not happy with it due to app incompatibility, performance issues, or some other problem that you haven’t been able to resolve. In that case, you may be looking to downgrade to an older version of macOS, like macOS Catalina or macOS Mojave. Download macOS Catalina 10.15 Installer with macOS Catalina Patcher Although it may appear easy to try out the conventional approach of downloading macOS update in Software Update, there are a few known issues on old Macs shipped in 2013 or earlier, meaning the download progress can not be completed successfully.
macOS Catalina 10.15 is the latest operating system that runs on Apple Mac laptops and desktops. However, it is still in beta test and only available for part of Mac computers with high profile or enrolled in Apple Beta Program. Is there any way to upgrade the macOS to Catalina manually or install Catalina on Mac from scratch? The answer is Yes. But you have to download macOS Cataina DMG or the installer app.
If you are looking for the easiest way to download macOS Catalina DMG on a Macand but don't know how? Well, there are three ways by which you can instantly get the latest macOS installer without a hassle.
Part 1. Get MacOS Catalina DMG Via Direct Download Link
Many people prefer the direct download link of macOS Catalina as it is more flexible. You can unpack the DMG file and make a bootable Catalina installer USB, which can be used to install macOS on other computers. However, it is not easy to find the direct download link because Apple wants you to upgrade from Mac App Store. Fortunately, there are a few good websites that host the direct download link of macOS Catalina DMG. After that, you can burn the macOS dmg to USB to make it bootable for installation.
macOS Catalina 10.15 DMG Download Link 1: https://themacgo.com/macdownload/ (Wait a few seconds and the download starts automatically.)
macOS Catalina 10.15 DMG Download Link 2: https://drive.google.com/drive/folders/1ELQXMuuVWddamLPG0RHjyvaNW4r628CM (Password: Geekrar.com)
macOS Catalina 10.15 DMG Download Link 3: http://www.mediafire.com/file/wazr84baudhi27h/macOS_Catalina_DMG_by_Geekrar.rar/file
macOS Catalina 10.15 DMG Download Link 4: https://sundryfiles.com/G54 (Premium account required for download!)
macOS Catalina 10.15 InstallESDDmg PKG Download Link : http://swcdn.apple.com/content/downloads/61/56/041-83630-A_8RCIBB415Y/7jqh3nh97ood2mjej7hdgpx7fgh5c3fi9g/InstallESDDmg.pkg
macOS Catalina 10.15 VMware Image Download Link: https://www.mediafire.com/file/yrd1py7od5911zt/Catalina_Virtual_Disk_Image_by_Techsviewer.rar/file
macOS Catalina 10.15 VirtualBox Image Download Link: https://www.mediafire.com/file/yrd1py7od5911zt/Catalina_Virtual_Disk_Image_by_Techsviewer.rar/file
Tips: After downloading macOS Catalina .dmg file, it is time to make a macOS bootable USB from it. For this purpose, you can give a try on UUByte DMG Editor, one of the most popular software to create a Catalina USB installer on both Windows PC and Mac.
Part 2. Download macOS Catalina From Mac App Store
Apple always recommends its users downloading macOS install file from Mac App Store for security reasons. It is safe and easy. But the actual downloaded file is not an dmg file. Instead, it is an app called Install macOS Catalina, which is used to make the upgrade from current macOS to Catalina. For a clean install, it is better to download the dmg file and make an installer USB.
Note: Make sure to back up your Mac prior to installing macOS Catalina.
Step 1: Go to Mac App Store and search macOS Catalina. Then hit on 'Get' to download page.
Step 2: Doing this will open System Preferences followed by the section of Software Update, where you will find MacOS Catalina ready to download. Hit the option saying 'Upgrade Now' and download MacOS Catalina on your Mac.
Step 3: Next, macOS Catalina upgrade will ask for system reboot. Complete the process and install macOS Catalina on that computer.
Downloading macOS Catalina Install app works fine on my of newly devices but it could be problems for old Macs even it is officially supported by Catalina. If this is the case, then you have to patch the OS and install Catalina again. However, you need find a third-party app to do the dirty work. We will talk about this in Part 3.
Part 3. Download macOS Catalina 10.15 Installer with macOS Catalina Patcher
Although it may appear easy to try out the conventional approach of downloading macOS update in Software Update, there are a few known issues on old Macs shipped in 2013 or earlier, meaning the download progress can not be completed successfully. That's why macOS Catalina Patcher tool comes into help. This patching tool makes the job even simpler for installing macOS Catalina on unsupported Mac models.
However, the file size of these updates differs depending on the Mac device you are using. That means the downloaded update might not necessarily be the full installer version. For instance, if you wish to keep the installer file as archive for further application, or use it to generate bootable flash drive, this file size won't be sufficient.

Fortunately, with macOS Catalina Patcher tool, you can simply download the entire update of macOS setup from Apple's servers. Let's check out the stepwise instructions of how to use this software tool to download the macOS Catalina DMG.
Step 1: Download a copy of macOS Catalina Patcher from this link.
Step 2: After downloading and attempting to install, an error notification will be prompted. It is due to the unavailability of developer verification credential for macOS. Now, go to System Preferences -> Security & Privacy. Then find the button saying 'Open Anyway' to let the app run.
Step 3: Open macOS Catalina Patcher app and from the main menu, navigate to Options to uncheck the box saying 'Auto-apply Post Install Patches'. As you are done with the previous step and move to the screen as in the link below, hit Download a Copy.
Step 4: The following screen will notify the file size of macOS Catalina you are to download. The resolution is around 7GB and after the download, it will automatically get stored in the Downloads folder. Then hit Continue to initiate the process of download.
Step 5: The download time of the file will depend upon the internet connection and its speed. So, you might have to wait for some while for the process to complete. Eventually, the entire macOS Catalina setup file will be available on your device.
Closing Words
Well, that is all for the day. Hopefully, the above methods were helpful in guiding you on how to download macOS Catalina for both supported and unsupported Macs. When the download is finished, the next step is to burn the DMG file to USB. Then boot macOS from USB and starts the installation wizard.
Macos Catalina Update Not Available
macOS Catalina was the newest macOS system until Apple released macOS Big Sur in 2020. Many users prefer to stick with Catalina because it’s good and they are more familiar with it. Still, Catalina has its issues, and one issue that is often mentioned is speed. We know from the system requirements that it’s more demanding of resources than its predecessor, which is why it won’t run on some older Macs that could run Mojave. Happily, there are things you can do to boost performance. Here’s how to speed up Catalina.
macOS Catalina running slow: what do to?
To make macOS Catalina faster, you have to know what’s slowing it down. So do this:
- Go to Applications>Utilities and launch Activity Monitor.
- Click on the CPU column heading to order processes according to how many CPU cycles they are using.
- If you see one that’s using a huge amount more CPU cycles more than anything else, that’s the problem. Use the Quit Process button to quit the process and speed up your Mac, or if it’s a browser tab causing the problem, just close it in the browser.
- If the CPU column doesn’t reveal anything, do the same with the memory column and look to see if any process is using a huge chunk of RAM.
1. Stop applications launching at startup
If the speed problem you’re having is that your Mac takes much longer to startup now that you’ve installed Catalina, it could be because you have lots of applications that are automatically launching at startup. You can prevent them auto-starting like this:
- Click on the Apple menu and choose System Preferences.
- When it has launched, select the Users & Groups pane.
- Select your user account.
- Click the Login Items tab
- Check the box next to any items you want to prevent automatically running at startup.
- Press the ‘-‘ button at the bottom of the window.
- Quit System Preferences.
That’s the long way to get rid of startup items. There is a much quicker way that I prefer to use. CleanMyMac X has a tool that will quickly remove startup programs on Catalina. Here’s how to use it.
- Download and install CleanMyMac X.
- Launch it.
- Choose the Optimization tool in the left hand sidebar.
- Select Login Items
- Check the box next to the ones you want to remove.
- Press Remove.
2. Remove Launch agents
Launch agents are similar to startup items except that they are not full applications, they are additional programs that add functionality to a related application. They launch at startup and could be a reason Catalina i
s slow to boot. Unfortunately, tracking them down manually on your Mac is difficult and time consuming. However, happily, CleanMyMac X can do it for you. Here’s how to remove launch agents.
- Launch CleanMyMac X.
- Choose the Optimization tool, as you did for Login items.
- This time, choose Launch Agents.
- To disable a launch agent, click the green dot to the right of it.
- To remove a launch agent, check the box next to the launch agents you want to remove.
- Press Remove.
3. Close hundreds of tabs
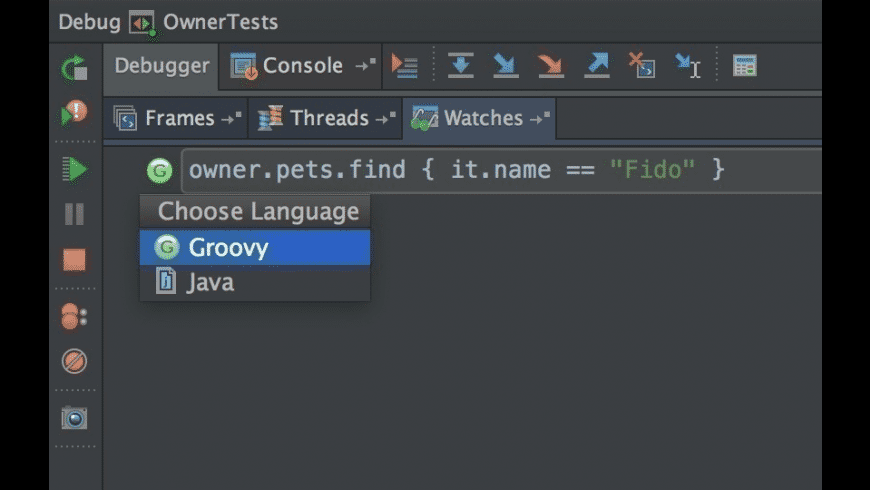
Keeping lots of browser tabs open is convenient, but each one uses resources and they mount up. If, for example, a tab is displaying a page which has lots of animation or auto-running video on it, it will slow your Mac down. So close all the browser tabs you don’t need.
4. Take control of your Spotlight
If you have Spotlight set to its default, it will index every folder on your Mac, including those on external drives that are mounted. And indexing can slow down your Mac. You probably don’t need to search the contents of, say, your Downloads folder, or Library directory. Here’s how to exclude folders from Spotlight indexing.
- Go to the Apple menu and choose System Preferences.
- Select the Spotlight pane.
- Choose the Privacy tab.
- Press the ‘+’ to add folders to be excluded and then navigate to them, or just drag folders onto the window to exclude them.
- Quit System Preferences.
5. Update applications
macOS Catalina performance may get worse if applications on your Mac are out of date. Developers update applications regularly for all sorts of reasons. Most updates include bug fixes and performance improvements, so it’s important to keep them up to date. For apps that you download from the App Store, it’s easy. Just launch the App Store, go to Preferences and select Automatic Updates and your apps will always be up to date. For other apps, you’ll have to launch each one and check for updates from the application menu. Happily, there is a way you can update all your apps in one go using CleanMyMac X. Can you see how useful it is?
Macos Catalina Software Update Not Working
- Launch CleanMyMac X.
- Select the Updater tool in the Applications section.
- Press Select All.
- Press Update.
6. Shut down your Mac regularly
Macos Catalina 10.15.7 Update Not Working
Modern Macs, especially MacBooks, MacBook Airs, and MacBook Pros are designed to be able to run and run without being restarted, thanks to their low power sleep mode. However, shutting down you Mac does more than just conserve energy. It clears temporary files, like swap files that are used as virtual memory, and it frees up RAM. Restarting your Mac regularly will keep it running quickly and smoothly.
7. Add more RAM
Sometimes, the only solution to fix macOS Catalina speed is to update your hardware. Adding more RAM will almost always make your Mac faster, whether it’s running Catalina or an older OS. If your Mac has RAM slots available and you can afford it, adding more RAM is a very worthwhile investment.
There are many tools that claim to speed up your Mac. Don’t believe apps that tell you that “your Mac is hijacked by virus” — this is a well-known scam. On the other hand, there are apps that help you better manage memory on Mac. For example, the app we’ve told you about, CleanMyMac X, has a tool called Speed that disables heavy-memory consumers. And this program is actually notarized by Apple.
Macos Catalina Update Not Working
- Give it a go in a free version — no obligations:-)
- Install the app and click Optimization
- After running optimization tools, click the Maintenance tab
Macos Catalina 10.15.5 Update Not Working
If macOS Catalina is very slow, there are lots of ways you can speed it up. Follow the steps above and it should be running smoothly in no time.
