VPN client configuration files are contained in a zip file. Configuration files provide the settings required for a native Windows, Mac IKEv2 VPN, or Linux clients to connect to a virtual network over Point-to-Site connections that use native Azure certificate authentication.
The Haskell (GHC) toolchain installer. To install Haskell, if you are running Linux, macOS (on Intel), FreeBSD or Windows Subsystem for Linux, run the following in your terminal (as a user other than root), then follow the onscreen instructions. Using codesign with the GitLab Runner Service. If you installed gitlab-runner on macOS with homebrew and your build calls codesign, you may need to set SessionCreate to have access to the user keychains. In this article. VPN client configuration files are contained in a zip file. Configuration files provide the settings required for a native Windows, Mac IKEv2 VPN, or Linux clients to connect to a virtual network over Point-to-Site connections that use native Azure certificate authentication. Bcmath bz2 calendar Core ctype curl date dom dtrace ereg exif fileinfo filter ftp gd gettext hash iconv imap intl json ldap libxml mbstring mcrypt memcache memcached mhash mongo mssql mysql mysqli mysqlnd OAuth odbc openssl pcntl pcre PDO pdodblib pdomysql pdopgsql pdosqlite pgsql Phar posix Reflection session shmop SimpleXML soap sockets. Opam packages for homebrew and MacPorts are available. Homebrew need a prior installation of gpatch, as opam uses gnu-specific options. # Homebrew brew install gpatch brew install opam # MacPort port install opam. See also howto setup Emacs.app for Opam usage. Versions 18.04 and newer.
Client configuration files are specific to the VPN configuration for the virtual network. If there are any changes to the Point-to-Site VPN configuration after you generate the VPN client configuration files, such as the VPN protocol type or authentication type, be sure to generate new VPN client configuration files for your user devices.
- For more information about Point-to-Site connections, see About Point-to-Site VPN.
- For OpenVPN instructions, see Configure OpenVPN for P2S and Configure OpenVPN clients.
Important
Starting July 1, 2018, support is being removed for TLS 1.0 and 1.1 from Azure VPN Gateway. VPN Gateway will support only TLS 1.2. Only point-to-site connections are impacted; site-to-site connections will not be affected. If you’re using TLS for point-to-site VPNs on Windows 10 clients, you don’t need to take any action. If you are using TLS for point-to-site connections on Windows 7 and Windows 8 clients, see the VPN Gateway FAQ for update instructions.
Generate VPN client configuration files
Before you begin, make sure that all connecting users have a valid certificate installed on the user's device. For more information about installing a client certificate, see Install a client certificate.
You can generate client configuration files using PowerShell, or by using the Azure portal. Either method returns the same zip file. Unzip the file to view the following folders:
- WindowsAmd64 and WindowsX86, which contain the Windows 32-bit and 64-bit installer packages, respectively. The WindowsAmd64 installer package is for all supported 64-bit Windows clients, not just Amd.
- Generic, which contains general information used to create your own VPN client configuration. The Generic folder is provided if IKEv2 or SSTP+IKEv2 was configured on the gateway. If only SSTP is configured, then the Generic folder is not present.
Generate files using the Azure portal
In the Azure portal, navigate to the virtual network gateway for the virtual network that you want to connect to.
On the virtual network gateway page, select Point-to-site configuration.
At the top of the Point-to-site configuration page, select Download VPN client. It takes a few minutes for the client configuration package to generate.
Your browser indicates that a client configuration zip file is available. It is named the same name as your gateway. Unzip the file to view the folders.
Generate files using PowerShell
When generating VPN client configuration files, the value for '-AuthenticationMethod' is 'EapTls'. Generate the VPN client configuration files using the following command:
Copy the URL to your browser to download the zip file, then unzip the file to view the folders.
Windows
You can use the same VPN client configuration package on each Windows client computer, as long as the version matches the architecture for the client. For the list of client operating systems that are supported, see the Point-to-Site section of the VPN Gateway FAQ.
Note
You must have Administrator rights on the Windows client computer from which you want to connect.
Use the following steps to configure the native Windows VPN client for certificate authentication:
- Select the VPN client configuration files that correspond to the architecture of the Windows computer. For a 64-bit processor architecture, choose the 'VpnClientSetupAmd64' installer package. For a 32-bit processor architecture, choose the 'VpnClientSetupX86' installer package.
- Double-click the package to install it. If you see a SmartScreen popup, click More info, then Run anyway.
- On the client computer, navigate to Network Settings and click VPN. The VPN connection shows the name of the virtual network that it connects to.
- Before you attempt to connect, verify that you have installed a client certificate on the client computer. A client certificate is required for authentication when using the native Azure certificate authentication type.
Mac (OS X)
You have to manually configure the native IKEv2 VPN client on every Mac that will connect to Azure. Azure does not provide mobileconfig file for native Azure certificate authentication. The Generic contains all of the information that you need for configuration. If you don't see the Generic folder in your download, it's likely that IKEv2 was not selected as a tunnel type. Note that the VPN gateway Basic SKU does not support IKEv2. Once IKEv2 is selected, generate the zip file again to retrieve the Generic folder.
The Generic folder contains the following files:
- VpnSettings.xml, which contains important settings like server address and tunnel type.
- VpnServerRoot.cer, which contains the root certificate required to validate the Azure VPN Gateway during P2S connection setup.
Use the following steps to configure the native VPN client on Mac for certificate authentication. You have to complete these steps on every Mac that will connect to Azure:
Import the VpnServerRoot root certificate to your Mac. This can be done by copying the file over to your Mac and double-clicking on it. Select Add to import.
Note
Double-clicking on the certificate may not display the Add dialog, but the certificate is installed in the correct store. You can check for the certificate in the login keychain under the certificates category.
Verify that you have installed a client certificate that was issued by the root certificate that you uploaded to Azure when you configured you P2S settings. This is different from the VPNServerRoot that you installed in the previous step. The client certificate is used for authentication and is required. For more information about generating certificates, see Generate Certificates. For information about how to install a client certificate, see Install a client certificate.
Open the Network dialog under Network Preferences and select '+' to create a new VPN client connection profile for a P2S connection to the Azure virtual network.
The Interface value is 'VPN' and VPN Type value is 'IKEv2'. Specify a name for the profile in the Service Name field, then select Create to create the VPN client connection profile.
In the Generic folder, from the VpnSettings.xml file, copy the VpnServer tag value. Paste this value in the Server Address and Remote ID fields of the profile.
Select Authentication Settings and select Certificate. For Catalina, select None, and then certificate.
For Catalina, select None and then Certificate. Select the correct certificate:
Click Select… to choose the client certificate that you want to use for authentication. This is the certificate that you installed in Step 2.
Choose An Identity displays a list of certificates for you to choose from. Select the proper certificate, then select Continue.
In the Local ID field, specify the name of the certificate (from Step 6). In this example, it is
ikev2Client.com. Then, select Apply to save the changes.On the Network dialog, select Apply to save all changes. Then, select Connect to start the P2S connection to the Azure virtual network.
Linux (strongSwan GUI)

Install strongSwan
The following configuration was used for the steps below:
- Computer: Ubuntu Server 18.04
- Dependencies: strongSwan

Use the following commands to install the required strongSwan configuration:
Use the following command to install the Azure command-line interface:
Generate certificates
If you have not already generated certificates, use the following steps:
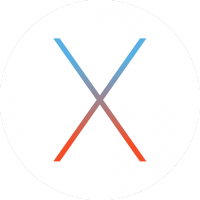
Generate the CA certificate.
Print the CA certificate in base64 format. This is the format that is supported by Azure. You upload this certificate to Azure as part of the P2S configuration steps.
Generate the user certificate.
Generate a p12 bundle containing the user certificate. This bundle will be used in the next steps when working with the client configuration files.
Install and configure
The following instructions were created on Ubuntu 18.0.4. Ubuntu 16.0.10 does not support strongSwan GUI. If you want to use Ubuntu 16.0.10, you will have to use the command line. The examples below may not match screens that you see, depending on your version of Linux and strongSwan.
Open the Terminal to install strongSwan and its Network Manager by running the command in the example.
Select Settings, then select Network. Select the + button to create a new connection.
Select IPsec/IKEv2 (strongSwan) from the menu, and double-click.
On the Add VPN page, add a name for your VPN connection.
Open the VpnSettings.xml file from the Generic folder contained in the downloaded client configuration files. Find the tag called VpnServer and copy the name, beginning with 'azuregateway' and ending with '.cloudapp.net'.
Paste the name in the Address field of your new VPN connection in the Gateway section. Next, select the folder icon at the end of the Certificate field, browse to the Generic folder, and select the VpnServerRoot file.
In the Client section of the connection, for Authentication, select Certificate/private key. For Certificate and Private key, choose the certificate and the private key that were created earlier. In Options, select Request an inner IP address. Then, select Add.
Turn the connection On.
Linux (strongSwan CLI)
Install strongSwan
The following configuration was used for the steps below:
- Computer: Ubuntu Server 18.04
- Dependencies: strongSwan
Use the following commands to install the required strongSwan configuration:
Use the following command to install the Azure command-line interface:
Generate certificates
If you have not already generated certificates, use the following steps:
Generate the CA certificate.
Print the CA certificate in base64 format. This is the format that is supported by Azure. You upload this certificate to Azure as part of the P2S configuration steps.
Generate the user certificate.
Generate a p12 bundle containing the user certificate. This bundle will be used in the next steps when working with the client configuration files.
Install and configure
Download the VPNClient package from Azure portal.
Extract the file.
From the Generic folder, copy or move the VpnServerRoot.cer to /etc/ipsec.d/cacerts.
Copy or move cp client.p12 to /etc/ipsec.d/private/. This file is the client certificate for the VPN gateway.
Open the VpnSettings.xml file and copy the
<VpnServer>value. You will use this value in the next step.Adjust the values in the example below, then add the example to the /etc/ipsec.conf configuration.
Add the following values to /etc/ipsec.secrets.
Run the following commands:
Next steps

Return to the original article that you were working from, then complete your P2S configuration.
Osx Install Curl
- PowerShell configuration steps.
- Azure portal configuration steps.
1 – GpuTest 0.7.0 Downloads
Windows 64-bit (XP, Vista, 7, 8, 10)Mac OS X 10.7, 10.8, 10.9, 10.10Linux 64-bit (Ubuntu-based, openSUSE) |
2 – GpuTest 0.7.0 Release Highlights
This update of GpuTest is available with two new features. The first one is a new OpenGL benchmark that draws the popular Julia fractal in a GLSL pixel shader. The interesting thing is that the Julia fractal is available in two flavors: FP32 and FP64. The Julia FP32 (fp32 = single precision floating point) test should run on any OpenGL 2 or OpenGL 3 capable hardware. The Julia FP64 is limited to OpenGL 4.0 capable hardware and draws the Julia fractal using FP64 (fp64 = double precision floating point) variables. Some scores are available in this article.
On NVIDIA GPUs, the Julia FP64 test runs perfectly on all platforms (Windows, Linux and OS X 10.9). On AMD GPUs, the Julia FP64 test runs fine on Windows, has some trouble on Linux (tested with FGLRX drivers on Linux Mint 16), and does not work on OS X…
I didn’t tested the FP64 demo on Intel GPUs.
GpuTest 0.7.0, Julia FP64 OpenGL 4.0 test – GeForce GT 650M – Mac OS X 10.9
The second feature is the possibility to submit scores to an online GPU database. This database stores all possible (platform-dependent) GPU data (device IDs, clock speeds, temperature, drivers, etc.) as well as OpenGL and OpenCL information (extensions, version, etc.). This GPU database is also used by the latest GPU Caps Viewer.
Osx Curl Command
Ranking / comparative tables will be available shortly!GpuTest 0.7.0 comes with new textures to change a bit the look of the other 3D tests:
GpuTest 0.7.0, FurMark test
GpuTest 0.7.0, TessMark X32 test
GpuTest 0.7.0, GiMark test

For Linux users, an Python/Tkinter interface is available. To launch it, justr open a terminal in GpuTest folder and type:
Depending on the state of your distro, maybe you will need to install the python-tk package:
Do not hesitate to improve this interface and send me your work. I will add it in GpuTest (with your credits!).
GpuTest 0.7.0, Linux Python/tkinter GUI
Linux Curl Options
In the Windows and Linux versions, I added the temperature graph when GPU core temperature sensor is available. The temperature graph can be displayed with the OSI (On Screen Info) checkbox or via the command line:
The temp graph is not available in benchmark mode for performance reasons.
Update (2014.04.25): for Linux users, here is an alternative front-end (gtk+/glade/python):
[download#397#image]
The front-end require GTK+ 3.10.
A forum is available HERE for feedbacks or bug-reports.
3 – GpuTest 0.7.0 Changelog
- added online score database.
- added temperature graph (OSI) when available.
- added new Julia FP64 fractal test (OpenGL 4.0).
- added new Julia FP32 fractal test (OpenGL 2.1 / 3.0).
- updated with latest 3d framework.
Related posts:
