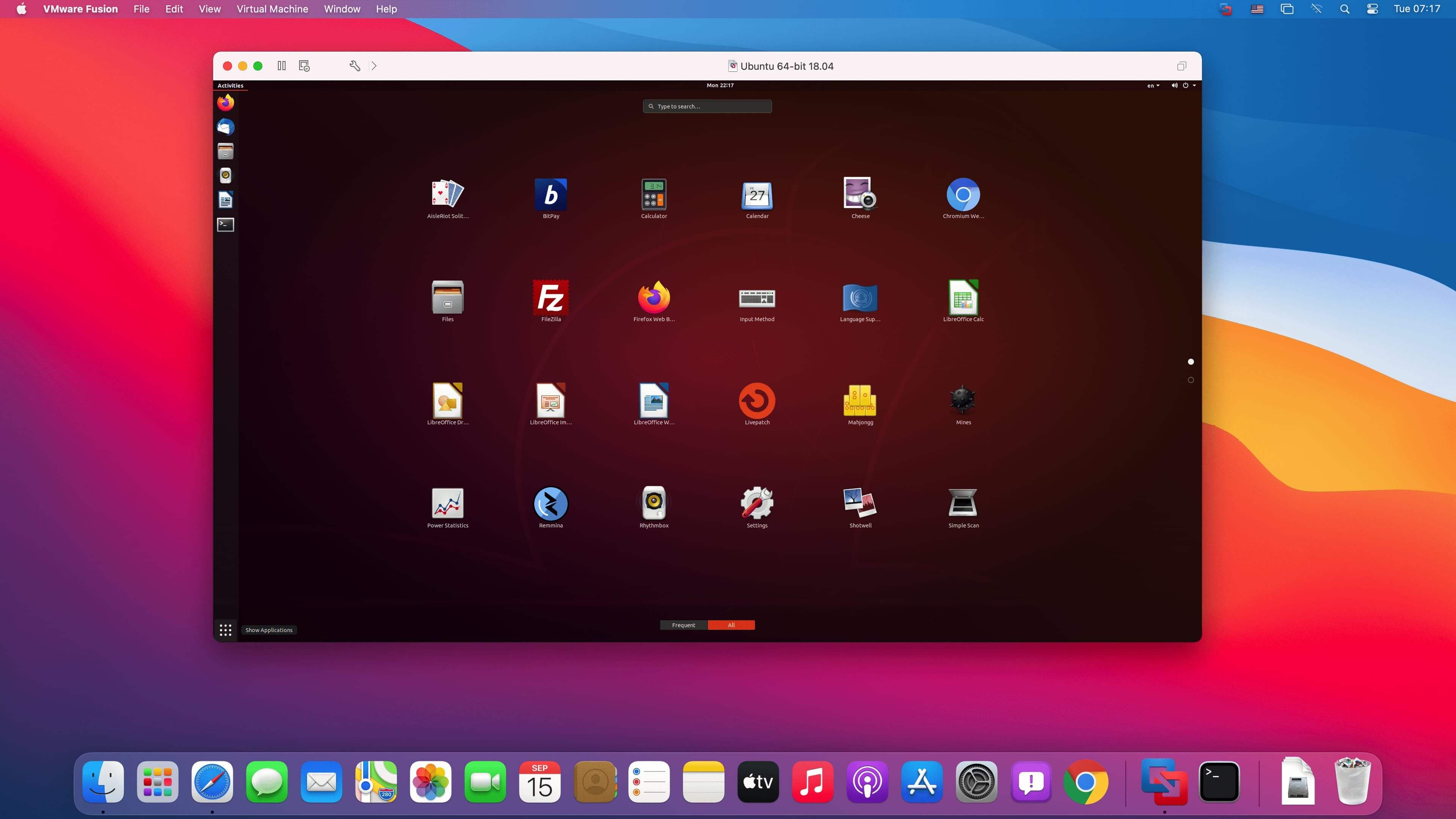VMware Workstation 15 pro: VMware Workstation is a facilitated hypervisor that keeps running on x64 adaptations of Windows and Linux working systems (an x86 form of prior discharges was available); it empowers clients to set up virtual machines (VMs) on a solitary physical machine and use them all the while alongside the real machine. Each virtual machine can execute its own working framework, including variants of Microsoft Windows, Linux, BSD, and MS-DOS. VMware Workstation is produced and sold by VMware, Inc., a division of Dell Technologies. There is a for nothing out of pocket adaptation, VMware Workstation Player, for non-business use. Working frameworks permit is expected to utilize exclusive ones, for example, Windows. Instant Linux VMs set up for various intentions are accessible from a few sources.
VMware Workstation 15 pro: VMware Workstation is a facilitated hypervisor that keeps running on x64 adaptations of Windows and Linux working systems (an x86 form of prior discharges was available); it empowers clients to set up virtual machines (VMs) on a solitary physical machine and use them all the while alongside the real machine. Download and install VMware Fusion. on your Mac. Download the Windows 10 ISO. The following steps have been tested on a MacBook Pro (2017 with macOS Mojave) and VMware Fusion Pro 11.5. There are two options when installing Windows on VMware Fusion.
It was initially released in 1999 and it is written in languages including C, C++, and F#. It majorly runs only on Windows and Linux operating systems.
License
Free Trial
OS
Windows
File Size
513MB
Language
English
Developer
VMware Inc.
VMware Workstation underpins spanning existing host arrange connectors and sharing physical plate drives and USB gadgets with a virtual machine. It can recreate circle drives; an ISO picture record can be mounted as a virtual optical plate drive, and virtual hard plate drives are actualized as .vmdk documents.
VMware Workstation Pro can spare the condition of a virtual machine (a “preview”) at any moment. These depictions can later be reestablished, adequately restoring the virtual machine to the spared state, as it was and free from any post-preview harm to the VM.
Company changes and future development
VMware Workstation forms 12.0.0, 12.0.1, and 12.1.0 were discharged at interims of around two months in 2015. In January 2016 the whole advancement group behind VMware Workstation and Fusion was disbanded and all US designers were quickly fired. The organization said that “the rebuilding exercises won’t affect the presence of any present product offerings”, that “jobs and obligations related with specific organizations will be moved to different locales and office areas”, and that venture would proceed “with accentuation on our development items”.
The eventual fate of Workstation and Fusion ended up questionable. On 24 April 2016 support discharge 12.1.1 was discharged. In September, same year, the organization declared that “we’re particularly alive and well”. Therefore, on September 13 Workstation 12.5 and Fusion 8.5 were discharged as free updates which included help for Windows 10 Anniversary version and Windows Server 2016.
VMware Workstation 15 Pro working
VMware Workstation Pro works by making completely confined, secure virtual machines that exemplify a working framework and its applications. The VMware virtualization layer maps the physical equipment assets to the virtual machine’s assets, so each virtual machine has its very own CPU, memory, circles, and I/O gadgets, and is what might be compared to a standard x86 machine. VMware Workstation Pro introduces onto the host working framework and gives wide equipment support by acquiring gadget support from the host.
Types of application that can be run in a virtual machine
Any application that will keep running on a standard PC will keep running inside a virtual machine on VMware Workstation Pro. VMware Workstation Pro is what might be compared to a full PC, with full systems administration and gadgets — each virtual machine has its very own CPU, memory, circles, I/O gadgets, and so on. This enables you to run any application that keeps running on the bolstered visitor working frameworks, including Microsoft Office, Adobe Photoshop, Apache Web Server, Microsoft Visual Studio, Kernel debuggers, Firewalls, VPN programming and substantially more.
Minimum System Requirements for VMware Workstation 15 Pro
VMware Workstation Pro keeps running on standard x86-based equipment with 64-bit Intel and AMD processors and on 64-bit Windows or Linux have working frameworks.
VMware prescribes the accompanying:
- 64-bit x86 Intel or AMD Processor from 2011 or later
- 1.3GHz or quicker center speed
- 2GB RAM least/4GB RAM prescribed
- Workstation Pro installation:
- 1.2 GB of accessible circle space for the application
- Extra hard disk space required for each virtual machine
If it’s not too much trouble allude to seller’s suggested plate space for explicit visitor working frameworks
Processors propelled in 2011 or later are bolstered with the exception of:
- Intel Atom processors dependent on the 2011 “Bonnell” small scale design (for example Molecule Z670/Z650; Atom N570)
- Intel Atom processors dependent on the 2012 “Saltwell” miniaturized scale design (for example Iota S1200, Atom D2700/D2500, Atom N2800/N2600.
- AMD processors dependent on the “Llano” and “bobcat” smaller scale structures (for example code-named “Hondo”, “Ontario”, “Zacate”, “Llano”)
Also, coming up next are upheld:
Intel processors dependent on the 2010 “Westmere” miniaturized scale design (for example Xeon 5600, Xeon 3600, Core i7-970, Core i7-980, Core i7-990)
Workstation 15 Pro requires a 64-bit host working framework. Host working systems* (64-bit):
- Windows 10
- Windows 8
- Windows 7
- Windows Server 2016
- Windows Server 2012
- Windows Server 2008
- Ubuntu 8.04 or more
- Red Hat Enterprise Linux 5 or more
- CentOS 5.0 or more
- Prophet Linux 5.0 or more
- openSUSE 10.2 or more
- For 3D Graphics Hardware Acceleration support in a virtual machine:
- 3GB RAM (Host PC)
- NVIDIA GeForce 9900 GT or more or ATI Radeon HD 2600 or more
VMware Workstation 15 Pro Installation
- Download link
Link for downloading the software is-https://www.vmware.com/products/workstation-pro/workstation-pro-evaluation.html
2. Download the installer file
It ought to most likely be in the download organizer as a matter of course, in the event that you have not changed the settings in your program. Record name ought to be something like VMware-workstation-full-15.0.0-10134415.exe. This document name can change contingent upon the variant of the product right now accessible for download. Be that as it may, for the time being, till the following form is accessible, they will all be VMware Workstation 15 Pro.
3. Locate the downloaded installer file
For demonstration purpose, I have placed the downloaded installer on my desktop. Find the installer on your system and double click to launch the application.
4. User Access Control (UAC) Warning
Now you should see User Access Control (UAC) dialog box. Click yes to continue
5. VMware Workstation Setup wizard
Now you will see VMware Workstation setup wizard dialog box. Click next to continue
6. End User Licence Agreement
This time you should see End User Licence Agreement dialog box. Check “I accept the terms in the Licence Agreement” box and press next to continue.
7. Custom Setup options
Select the folder in which you would like to install the application. There is no harm in leaving the defaults as it is. Also select Enhanced Keyboard Driver check box.
8. User Experience Settings
Next you are asked to select “Check for Updates” and “Help improve VMware Workstation Pro”. Do as you wish. I normally leave it to defaults that is unchecked.
9. Application Shortcuts preference
Next step is to select the place you want the shortcut icons to be placed on your system to launch the application. Please select both the options, desktop and start menu and click next.
10. Installation begins
Now you see the begin installation dialog box. Click install to start the installation process.At the end you will see installation complete dialog box. Click finish and you are done with the installation process. You may be asked to restart your computer. Click on Yes to restart.
11. Launch VMware Workstation
After the installation completes, you should see VMware Workstation icon on the desktop. Double click on it to launch the application.
Vmware Fusion 10 Pro Download Free
12. Licence Key
If you see the dialog box asking for licence key, click on trial or enter the licence key.